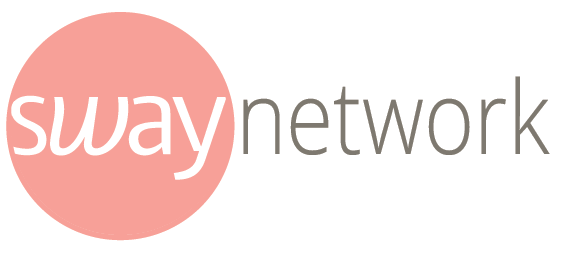Creating a Bill.com account
Once you have been accepted onto a campaign, you will receive an email with a link to set up a free account with Bill.com. This is how you will receive electronic payments. Please note that if you already have a linked account, you will not receive another invitation.
Mailed checks will expire after 90 days.
Please use the link in the email you received to sign up. Do not sign up directly on the Bill.com website.
What if I’ve already set up a paid subscription account?
If you have already created a paid subscription account and want to downgrade to a free vendor account, please do the following:
- Log into Bill.com, click on the Settings gear icon in the upper right corner.
- Under “Your Account With Us”, click Billing.
- Click on the option at the bottom left for “I only need an account to receive payments from other Bill.com customers”.
How do I update my bank account?
You will need to re-set the bank account in Bill.com. The routing number and/or account number for a bank account previously set up cannot be edited.
To do this:
- Click on the Settings gear icon in the upper right corner.
- Under Your Company, click Bank Accounts
- Click Set up new bank
Note: In order to remain compliant with laws and regulations surrounding money movement, users are required to enter Tax ID information when adding a new bank account.
- Click “Make Primary”
Payments will be received to your newly-added bank account.